
题图来自于NextDay
macOS 有一个低调到不能再低调的应用,它的名字叫做「预览」
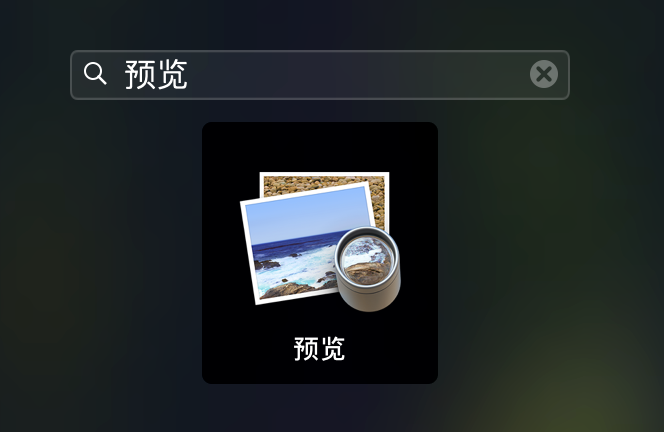
为什么说低调呢,它总是悄无声息地出现,用完就“消失”了,我猜想有很多人连它的名字都不知道,当然更不会把它放在底部的程序坞里。
我曾不止一次地提到过,Apple 自研的应用基本都自带「简洁又强大」的光环,最近一次应该是在 Apple 说,人人都能创作 中,「预览」也是其中之一。
看名字和图标,很容易让人和 Windows 下的图片预览或者画图联系起来。
画图可以播放视频吗?不可以
画图可以预览 PDF 吗?不可以
画图可以导出PDF 吗?不可以
画图可以预览微软三件套吗?不可以
画图可以编辑图片吗?可以(差点被骗了是吗😄
……
这些,「预览」通通都可以哦,而且其中的很多操作都不需要真正“打开”这个应用(真正打开的意思是指程序图标会显示在程序坞里),秘诀就是一个键:
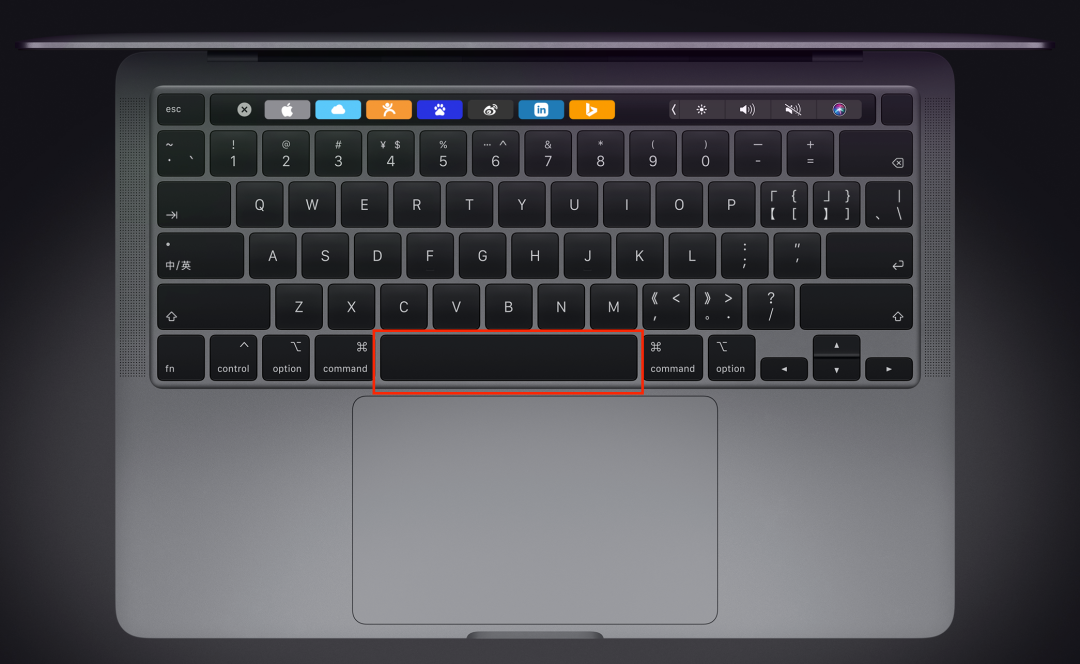
图片来自 Apple,版权归原作者所有
对,就是 Space 空格键。在 Finder(访达)中选中一个文件,然后按「空格键」,就可以预览,图片、视频、文档均可以。尤其是视频和 PDF 文件,尤其方便,省去了等待应用启动的时间。
「预览」当然是「预览」应用最基本的功能,如果你还没有试过「空格键」,现在就可以开始了!除此之外,编辑功能也是相当强大,这里主要介绍四个:
「某些 PDF 是您可以填写、然后打印或发送的表单」,这些 PDF 打开之后会有一些可以输入的文本框,那么就直接用「预览」打开,点按表单中的栏,输入文本即可。
但有些 PDF 不带可编辑的文本框,但又需要我们输入文本,同样可以用「预览」应用来操作。
第一步,用「预览」打开 PDF 文件(如果装了 Adobe,需要右键菜单中选择用「预览」打开)
第二步,点击「文本框」按钮,输入文字,并拖动到需要的位置

第三步,导出为新的PDF,或者直接保存当前 PDF。当然,你也可以选择「导出」功能,导出成图片格式。

若要在 PDF 上签名,您可以使用触控板、Mac 上的内建摄像头、iPhone 或 iPad 捕捉签名。
来自 Apple 《预览使用手册》
这里,我准备直接贴上 Apple 的官方手册了,按照步骤去做就可以了,一个真正的手写签名,轻松搞定。(图片如果看不清楚,可以直接打开「预览」App,选择顶部「帮助」菜单 -> 「预览帮助」

如果你仔细看过官方的「预览帮助」手册,接下来的内容可以跳过了,都可以在帮助中找到,如果还没有看,那就跟着本文的步骤开始实践下吧。
加密就非常简单了,在「文件」->「导出」时,选择「加密」,输入密码即可。
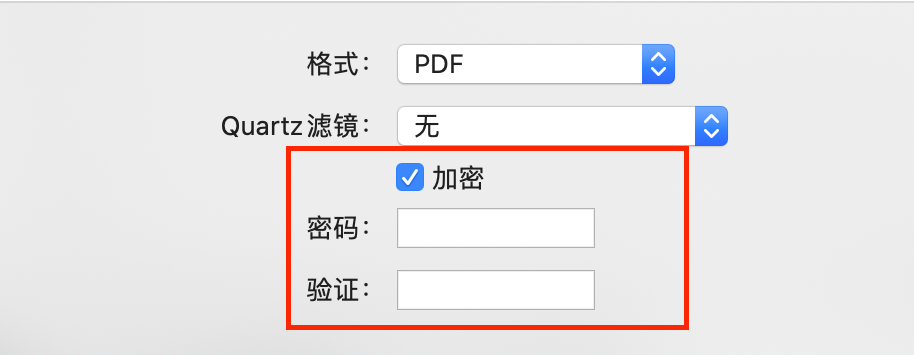
继续贴官方文档,这个功能非常方便,而且只需要打开、拖拽,相当方便。
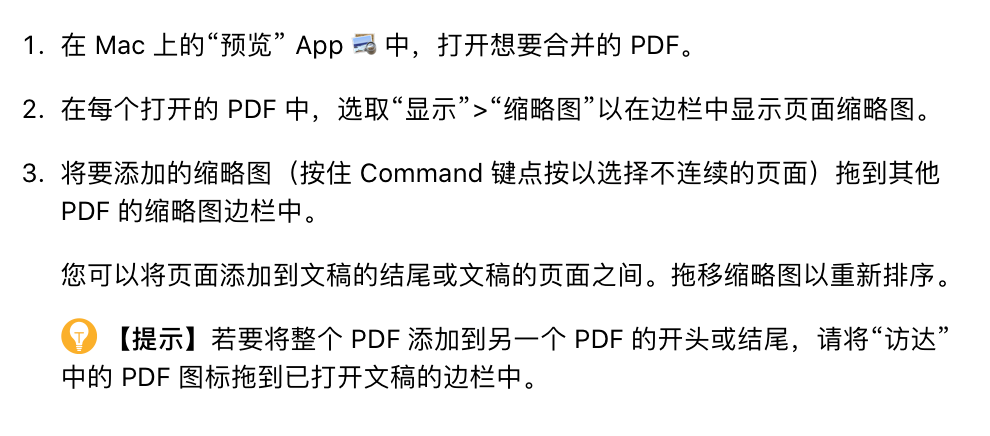
好了,以上就是「预览」的几个非常实用的功能。当然,剪裁、圈点、旋转、添加基本图形,这些基础的图像编辑功能也都有,估计大家也用得比较多,这里就不赘述了。
到这里,你还觉得它只是一个「预览」工具吗?😊
写在文后
今天为什么写这篇文章,也是因为遇到一个奇葩的注册网站,有个 PDF 格式的申请表,原则上应该是网站后台通过程序将申请信息填充后,用户下载打印签字即可,没想到填写过的申请信息在 PDF 里是一片空白,想着要么打印出来手写吧,而上传文件的要求是「本申请表以打印形式填写,除签署区域外请勿手写」,于是就只好去编辑 PDF,这个 PDF 不是可编辑的表单形式,那么用到了前文 「编辑 PDF 」这个功能。
其实这个功能不是什么新鲜事儿,平时经常在图片上加文本用的就是这个功能,只是,还是第一次用在 PDF 上。然后觉得对不起「Apple 爱好者」这个称号,就去研究了下「预览」App,合并 PDF 的功能居然也没用到过。不知道是新增的还是以前就有的功能,总之,宝藏 macOS,等你来发现。
有位朋友最近新入坑了 Apple 生态,希望这系列文章也能帮助到 Ta😄
关于「HOW TO」系列
这个系列的初衷,我在 回归初心 中提到的,因为平时写的关于「WHY」或者心理活动方面的文章,「HOW TO」系列更偏向于实用。另外一点在于,我发现,有些本行业内认为小儿科或者不值得一提的工具或者方法,对于大多数行业外的人来说,还是比较陌生的,本着「抛砖引玉」的想法,想让大家可以通过这些「砖」打开思路,也可以了解到一些平常不太接触得到的一些东西。
旧文参考:
发送给作者