整理配件挖出了一块台式机的固态硬盘,128GB,容量不大,但闲着也是闲着,废物利用,搭个小容量的 NAS 也行啊。
硬件:
树莓派 3B+(含 TF 卡)
读卡器
固态硬盘 256GB
绿联 SATA 硬盘转 USB 线带供电的(如果是移动硬盘则不需要,我这里用的是主机硬盘)
软件:
SSH 客户端(Mac 自带 Terminal,Windows 可用 SSH Secure Shell Client 或 Putty)
安装树莓派操作系统
地址:raspberrypi.org/downloads/raspberry-pi-os
我下载的是 Recommended 官方推荐版
电脑上安装 BalenaEtcher 烧录软件,将第一步下载的镜像文件烧录到 TF 卡
在 TF 卡根目录中添加 ssh 文件
touch ssh在 TF 卡根目录中添加 Wi-Fi 配置文件 wpa_supplicant.conf 文件,内容如下
country=GB
ctrl_interface=DIR=/var/run/wpa_supplicant GROUP=netdev
update_config=1
network={
ssid="your wifi ssid"
psk="your wifi password"
}将 TF 卡插到树莓派中开机,即可自动安装系统并连接指定 Wi-Fi(注:这一步好像有坑,某些情况会提示报错,太久不记得了🤦♀️,遇到的同学可以留言)
获取树莓派的 IP:可通过路由器查看,一般显示名称为 Raspberry;也可以直接给树莓派接显示器或者电视进入网络界面查看(通过 HDMI 线连接);或者通过 arp -a 查看。
打开 Mac 的 Terminal 终端,输入 ssh pi@IP地址 连接,默认密码是 raspberry
安装 ntfs-3g,该工具可以让挂载的分区具有读写权限
apt update
apt-get install ntfs-3g将硬盘/移动硬盘连接到树莓派(主机硬盘需要用到 SATA 转 USB 线)
查看硬盘状态
sudo fdisk -l(注:此处以 /dev/sda5 为例)

查看挂载状态
df -h(注:默认会挂在到 \media\pi\ 下,但硬盘大小不对并且文件只读,所以下一步需要换个位置挂载)
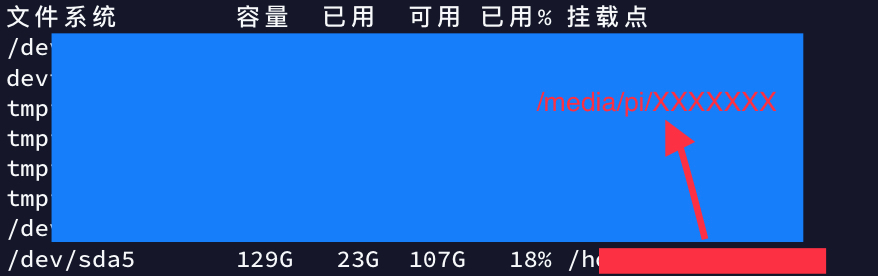
重新挂载硬盘
# 先取消挂载
sudo umount /dev/sda5
# 创建挂载文件夹(路径自定)
mkdir /home/pi/storage
# 重新挂载
sudo mount -t /dev/sda5 /home/pi/storage实现开机自动挂载
(注:重启后挂载会丢失,所以需要修改 /ext/fstab 文件实现开机自动挂载)
这一步非常坑,百度上找到的各种教程中的命令基本上是这样的
/dev/sda5 /home/pi/storage ext4 defaults,noexec 0 0但一旦这样修改了 fstab 之后,树莓派启动时直接报 root locked 启动不起来,需要进紧急模式把 /ext/fstab 改回来。这也是写本文记录的主要原因之一。
我尝试成功的步骤如下:
1) 查看硬盘的 PARTUUID
blkid
获得硬盘的 PARTUUID
2) 硬盘的格式是 NTFS,用 Vi 编辑 /etc/fstab 文件,在文件最后一行添加
PARTUUID=上一步取得的UUID /home/pi/storage ntfs defaults,noatime 0 0其中,/home/pi/storage 是之前步骤中硬盘挂载的路径。
3) 重启并查看挂载情况
# 重启树莓派
sudo reboot
# 重启后,查看硬盘挂载
df -h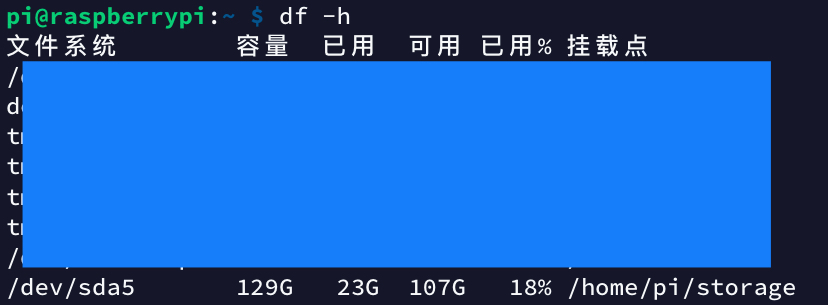
挂载成功
安装 samba
apt-get install samba samba-common-bin配置 samba
sudo vi /etc/samba/smb.conf
# 如果发现权限不够,修改文件权限
sudo chmod 777 /etc/samba/smb.conf在文件最后添加如下内容:
[share]
path = /home/pi/storage
valid users = pi
browseable = yes
public = yes
writable = yes
read only = no其中,share 是共享文件夹的名字。
注册登录用户
sudo smbpasswd -a pi把 samba 服务加到开机自启动
sudo /etc/init.d/samba restart重启 samba 服务
sudo service smbd restart从 Mac 上访问
在 Finder(访达)右击,选择「连接服务器」,地址中填写
smb://树莓派的IP/share其中,share 为 上一步中设置的共享文件夹的名字
从 Windows 访问
1) 打开 「运行」输入
\\树莓派的IP\share2) 在文件夹中设置「映射」,比如映射到 Z 盘,地址同上,这样就可以在我的电脑中随时打开。
注:弹出输入用户名和密码,即为树莓派的用户名和密码。
至此,一个简单的家庭共享就搭好了,当然,读写速度不会很高,毕竟树莓派的限制在那里。我搭这个的初衷是为了不让树莓派闲置,以及,Mac 和 Windows 之间做临时的文件共享。正经想做家庭影音共享或者文件备份的还是购买现成的 NAS 存储比较好,比如群晖。
关于「HOW TO」系列
这个系列的初衷,我在 回归初心 中提到的,因为平时写的关于「WHY」或者心理活动方面的文章,「HOW TO」系列更偏向于实用。另外一点在于,我发现,有些本行业内认为小儿科或者不值得一提的工具或者方法,对于大多数行业外的人来说,还是比较陌生的,本着「抛砖引玉」的想法,想让大家可以通过这些「砖」打开思路,也可以了解到一些平常不太接触得到的一些东西。
旧文参考:
发送给作者